Chatfenster
Im Chatfenster könnt Ihr mit anderen Abenteurern schreiben und Systemnachrichten lesen.
Um mit anderen Abenteurern zu schreiben, müsst Ihr zunächst über die Eingabetaste das Eingabefenster des Chats öffnen und könnt anschließend Eure Nachricht verfassen. Durch erneutes Klicken der Eingabetaste wird Eure Nachricht gesendet.

Ihr könnt auch Makros festlegen, indem Ihr den Button „M“ rechts neben der Chateingabe drückt
Chatarten & Chatfenstereinstellungen
Wenn Ihr einen Blick auf Euer Standardchatfenster werft, werdet Ihr wahrscheinlich Nachrichten in vielen verschiedenen Farben sehen. Jede unterschiedliche Farbe ist eine andere Art von Chatnachricht, wobei jede eine eigene Funktion und einen eigenen Zweck besitzt. Links neben der Nachricht wird die Art der Nachricht angezeigt. Im folgenden Bild könnt Ihr sehen, dass die angezeigten Nachrichten vom System versendet wurden. Diese Nachrichten informieren Euch z. B. über den Erhalt eines Gegenstands.

Wenn Ihr auf das Zahnrad-Symbol im Chatfenster drückt, das sichtbar ist, wenn Ihr mit dem Mauszeiger darüber fahrt, könnt Ihr die Einstellungen des Chatfensters aufrufen und ändern. Dort könnt Ihr einstellen, wie Transparent Euer Chatfenster sein soll, welche Arten von Chats Ihr sehen möchtet, wie groß Eure Schriftart sein soll und mehr.
Klickt Ihr auf den Button [+] auf der rechten Seite des Chatnamens, so könnt Ihr ein neues Chatfenster erstellen & lösen.
Falls Ihr auf das neue Chatfenster klickt, könnt Ihr es lösen oder löschen, indem Ihr mit der rechten Maustaste darauf klickt.
Ein frisch gelöstes Chatfenster wird in der Mitte des Bildschirms angezeigt. Um ihre Position zu ändern, müsst Ihr die Funktion „UI bearbeiten“ benutzen.
➤ Ihr könnt mehr über diese Funktion im Teil „UI bearbeiten“ auf der Seite für die[Benutzeroberfläche] erfahren.

Diese Funktion ist hilfreich, wenn Ihr nur einen bestimmten Chat wie etwa den Gruppenchat, Gildenchat, Serverchat usw. anzeigen möchtet.

Die folgenden Arten von Chats stehen momentan zur Verfügung.
• Nachricht: Nachrichten, die von einem Game Master gesendet wurden. Diese Nachrichten erscheinen in einer hellgelben Farbe, sowohl im oberen mittleren Bereich Eures Bildschirms als auch im Chatfenster. In diesen Nachrichten informieren Euch die Mitarbeiter des Spiels über größere das Spiel betreffende Probleme und darüber, was Ihr tun könnt, um diese zu beheben, über laufende Ereignisse, warnen Euch vor bevorstehenden Wartungsarbeiten und erinnern Euch an das Ende von Events und Ähnlichem, damit Ihr keine entsprechenden Gegenstände und/oder Belohnungen verliert.
• Allgemein: Nachrichten, die über den Allgemeinen Chat versendet wurden, sind nur für sich in der Nähe befindliche Abenteurer sichtbar. Stellt es Euch so vor, als ob Ihr verbale Kommunikation im echten Leben imitiert.
Ihr könnt diese Art durch Klicken von Alt + 1 auswählen, wenn Eure Chateingabe geöffnet ist. Ihr könnt auch „/s“ mit anschließendem Leerzeichen eingeben, um die Chateingabe zu dieser Art zu wechseln.
• Servergruppe: Nachrichten, die allen Abenteurern der gleichen Servergruppen (z. B. Balenos 1-3) angezeigt werden.
Ihr könnt diese Art durch Klicken von Alt + 2 auswählen, wenn Eure Chateingabe geöffnet ist. Ihr könnt auch „/y“ mit anschließendem Leerzeichen eingeben, um die Chateingabe zu dieser Art zu wechseln.
• Flüstern: Mit dieser Funktion könnt Ihr Privat mit einem anderen Abenteurer schreiben.
Ihr könnt diese Art durch Klicken von Alt + 3 auswählen, wenn Eure Chateingabe geöffnet ist. Ihr könnt auch „/w“ mit anschließendem Leerzeichen eingeben, um die Chateingabe zu dieser Art zu wechseln. Ihr könnt auch „/r“ mit anschließendem Leerzeichen eingeben, um eine Nachricht an den letzten angeflüsterten Abenteurer zu schreiben.
Um Flüstern zu können, müsst Ihr den Charakter- oder Familiennamen eines anderen Abenteurers eingeben.
• Gruppe: Nachrichten, die über diese Art von Chat versendet wurden, sind nur für Mitglieder der gleichen Gruppe sichtbar.
Ihr könnt diese Art durch Klicken von Alt + 4 auswählen, wenn Eure Chateingabe geöffnet ist. Ihr könnt auch „/p“ mit anschließendem Leerzeichen eingeben, um die Chateingabe zu dieser Art zu wechseln.
Der Gruppenchat kann nur verwendet werden, wenn Ihr bereits einer Gruppe beigetreten seid.
• Gilde: Nachrichten dieser Art von Chat sind nur für Mitglieder der gleichen Gilde sichtbar.
Ihr könnt diese Art durch Klicken von Alt + 5 auswählen, wenn Eure Chateingabe geöffnet ist. Ihr könnt auch „/g“ mit anschließendem Leerzeichen eingeben, um die Chateingabe zu dieser Art zu wechseln.
Ihr könnt diese Art von Chat nur verwenden, wenn Ihr bereits einer Gilde beigetreten seid.
• Strategen: Nachrichten dieser Art von Chat sind zugänglich für Gildenmeister und deren Berater und Offiziere.
Ihr könnt diese Art von Chat nur nutzen, wenn Ihr einer Gilde beigetreten seid und einen der oben genannten Ränge erhalten habt.
• Welt: Diese Nachrichten werden allen Abenteurern auf allen Servern angezeigt.
Ihr könnt diese Art durch Klicken von Alt + 6 auswählen, wenn Eure Chateingabe geöffnet ist. Ihr könnt auch „/a“ mit anschließendem Leerzeichen eingeben, um die Chateingabe zu dieser Art zu wechseln.
Allerdings benötigt Ihr für das Versenden von Nachrichten über den Weltchat ein „Megafon“ und jede Nachricht verbraucht 1 Energie Eures Charakters. Megafone können im Perlenladen gefunden werden.

• Chat-Gruppen: Diese Nachrichten werden in der Chat-Gruppe geteilt, in der Ihr Euch aktuell befindet. Nur Abenteurer, die Mitglied der gleichen Chat-Gruppe sind, können diese Nachrichten sehen. Diese Gruppen sind auf verschiedene Spielinhalte fokussiert.
Ihr könnt diese Art durch Klicken von Alt + 7 auswählen, wenn Eure Chateingabe geöffnet ist.
Ihr könnt mehr über diese Funktion auf der Seite für die [Chat-Gruppen] erfahren.
• Rollenspiel: Über diese Art von Chat könnt Ihr mit anderen Abenteurern an Rollenspielaktivitäten teilnehmen.
Ihr könnt diese Art durch Klicken von Alt + 8 auswählen, wenn Eure Chateingabe geöffnet ist.
• Arsha: Über diese Art von Chat könnt Ihr mit anderen Abenteurern chatten, die Arshas Arena beigetreten sind oder in diese eingeladen wurden.
Ihr könnt diese Art durch Klicken von Alt + 9 auswählen, wenn Eure Chateingabe geöffnet ist.
Ihr könnt mehr über diese Funktion auf der Seite für [Arshas Arena] erfahren.
• Team: Nachrichten dieser Art von Chat sind nur verfügbar, falls Ihr am Roten Schlachtfeld teilnehmt.
Ihr könnt diese Art durch Klicken von Alt + 0 auswählen, wenn Eure Chateingabe geöffnet ist. Ihr könnt auch „/t“ mit anschließendem Leerzeichen eingeben, um die Chateingabe zu dieser Art zu wechseln.
➤ Ihr könnt mehr über diese Funktion auf der Seite über das [Rote Schlachtfeld] erfahren.
• Gildenallianz: Nachrichten, die über diese Art von Chat versendet wurden, sind nur für Mitglieder der gleichen Gildenallianz sichtbar.
Ihr könnt diese Art durch Klicken von Alt + - auswählen, wenn Eure Chateingabe geöffnet ist. Ihr könnt auch „/u“ mit anschließendem Leerzeichen eingeben, um die Chateingabe zu dieser Art zu wechseln.
• Kampf (Tod): Dies sind Systemnachrichten, die Euch über Eure Kampfsituationen informieren.
• System: Diese Einstellungsgruppe erlaubt es Euch, die Sichtbarkeit von verschiedenen Systemnachrichten ein- und auszuschalten. Hier findet Ihr Einstellungen zu Benachrichtigungen über den Zentralmarkt und Verstärkungen, Eure Arbeiter, erhaltene Gegenstände von Euch und/oder Euren Gruppenmitgliedern und Informationen über den Anbau.
Wenn Ihr auf die Felder mit den Farben neben den Arten der Chats klickt, dann öffnet sich das Fenster mit den Farbeinstellungen rechts neben den Einstellungen zum Chatfenster. Dort könnt Ihr die Farbe der Chatarten ändern.

Auf der rechten Seite findet Ihr Einstellungen zur Individualisierung des Chats: Die Größe der Schriftart, ob der Chat eine Scrollanimation besitzen soll, ob Emoji-Animationen angezeigt werden sollen, wie der Name des Chatfenster lauten soll und ob die Zeitstempel für den Chat angezeigt werden sollen. Außerdem findet Ihr hier die Liste mit geblockten Abenteurern.
Ihr könnt Linksklick auf den Namen eines Abenteurers im Chat machen und anschließen auf den Button „blockieren“ klicken, um diesen Abenteurer zu blockieren. Damit werden alle Nachrichten dieses Abenteurers für Euch unsichtbar.
Zu guter Letzt findet Ihr hier einen Reiter, mit dem Ihr die Transparenz des Chatfensters anpassen könnt. Damit könnt Ihr Eurem Chatfenster einen solideren oder transparenteren Hintergrund verleihen. Wenn Ihr das Gefühl habt, dass Euer Chatfenster zu viel Platz einnimmt, könnt Ihr den Hintergrund auch komplett transparent gestalten. In Fällen, in denen Ihr sicherstellen wollt, dass Ihr lesen könnt was andere schreiben, ist es Ratsam, dem Chatfenster einen soliden Hintergrund zu verleihen.
Funktion zur Hervorhebung von Chats
Wenn Ihr ein @ gefolgt von einem Charakternamen eingebt und dann eine Nachricht in das Chatfenster schreibt, wird nur dem Abenteurer, dessen Name nach dem @-Symbol eingefügt wurde, der @-Charaktername in der Unterhaltung hellgrün eingefärbt und er hört einen Benachrichtigungston.
Das Verwenden dieser Funktion kann sich als nützlich erweisen, falls Ihr in einem Chatfenster mit vielen Gildenmitgliedern, Gruppenmitgliedern oder Teammitgliedern schreibt, damit Ihr einen spezifischen Abenteurer hervorheben könnt.

Schreibt @CharakterName und anschließend den gewünschten Text in die Chateingabe.

Familien- vs. Charakternamen
Im Bereich „Ein-/ausblenden“ in den allgemeinen Einstellungen, die Ihr über die Taste [ESC] erreichen könnt, könnt Ihr einstellen, ob ihr die im Chatfenster entweder die Charakter- oder Familiennamen angezeigt haben möchtet.
Ihr könnt dies auch einfacher über die Chateingabe ändern. Klickt Ihr auf den Button „Familie“ oder „Charakter“ links neben der Chateingabe, so ändert sich die Art. Dies ändert die gewünschte Option auch gleichzeitig in den allgemeinen Einstellungen.

Der Namensanzeigemodus ist offengelegt, so dass Ihr den Namen des Charakters oder der Familie eingeben könnt, dem Ihr zuflüstern möchtet.
Chat-Makros
Ihr könnt Chat-Makros zuweisen, indem Ihr den [M]-Button rechts neben der Chateingabe anklickt.

Dort könnt Ihr Wörter oder Phrasen eingeben, die Ihr oft verwendet und sie dann einer Schnellauswahl zuweisen.

Funktion zur Meldung von Chatnachrichten
In der Vergangenheit mussten Abenteurer zur Meldung von unangebrachten Chatnachrichten ein Ticket an den Support mit einem Screenshot senden. Allerdings könnt Ihr seit einem kürzlich stattgefundenen Update bequem und präzise Nachrichten im Spiel über die Meldefunktion melden. Die eingereichten Meldungen beinhalten automatisch einen Teil des Chatverlaufs, inklusive Eurer Konversation, um eine genauere Beurteilung zu ermöglichen.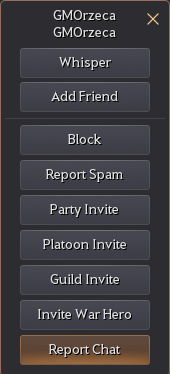
Wählt dann im „Chat melden“-Fenster die Konversation aus und gebt den Grund der Meldung im entsprechenden Fenster ein.

Gesten
Nachdem Ihr die Chateingabe durch Drücken der Eingabetaste aufgerufen habt, könnt Ihr auf der rechten Seite der Chateingabe auf den [S]-Button drücken, um das Gestenmenü aufzurufen.
Ihr werdet feststellen, dass bestimmte Gesten den gleichen Namen haben, aber sich je nach Charakter und Geschlecht im Spiel unterscheiden und unterschiedliche Ausdrücke und Gesten wiedergeben.
Das Verwenden dieser Gesten, von simplen Gesichtsausdrücken bis hin zu selbstsicheren Posen, ist sehr hilfreich, falls Ihr Screenshots Eures Charakters aufnehmen möchtet.
Selbst wenn Ihr nicht den [S]-Button neben der Chateingabe drückt, so kann Euer Charakter dennoch die entsprechende Aktion ausführen, falls Ihr einen Befehl oder ein Kennwort, das Ihr Euch einfach merken könnt, zuweist und dann eines davon in den Chat eingebt.

Es gibt Bedingungen zum Freischalten von bestimmten Gesten.
Die Bedingungen für die Verwendung der Gesten wurden zusammengefasst und können eingesehen werden, indem Ihr Eure Maus über das Symbol der Geste bewegt.
Die Bedingungen zum Freischalten der Gesten sind in den meisten Fällen das Abschließen von bestimmten Quests.
Allerdings gibt es auch einige Gesten, die nur verwendet werden können, wenn ihr spezifische Titel besitzt.

Wie Ihr im oberen Bild sehen könnt, benötigen einige Gesten den Abschluss von bestimmten Bedingungen, um sie freizuschalten. Bewegt Ihr Eure Maus über die Symbole der Gesten, so erhaltet Ihr einen Hinweis auf die zur Freischaltung benötigten Bedingungen.

Nehmt einen wunderbaren Screenshot auf, in dem Ihr verschiedene Posen über die verschiedenen Gesten ausprobiert!
* Der Inhalt dieser Anleitung kann sich von dem In-Game-Inhalt unterscheiden, je nach Änderungen und Updates an den Spielinhalten.
