Benutzeroberfläche
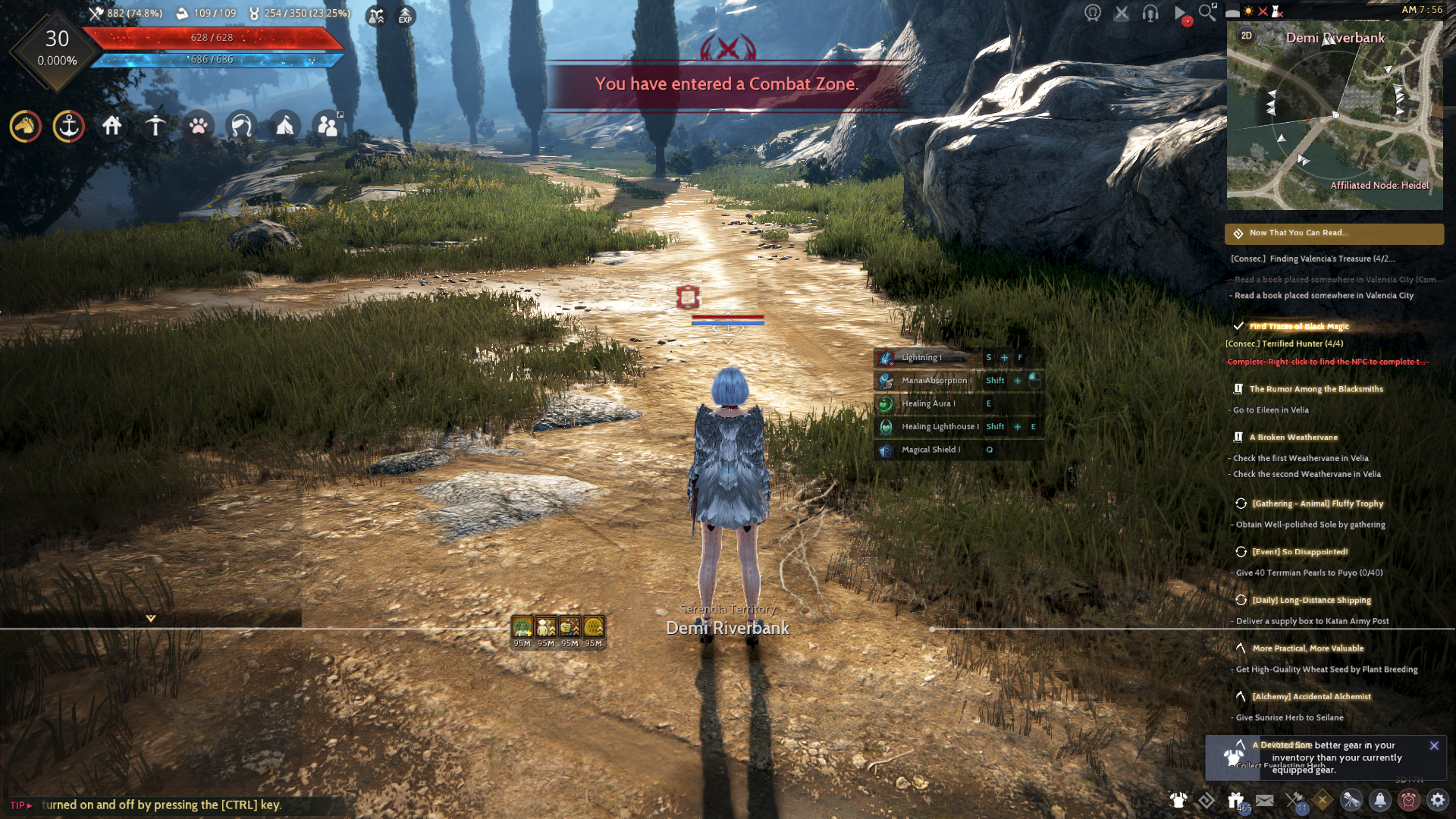
HUD
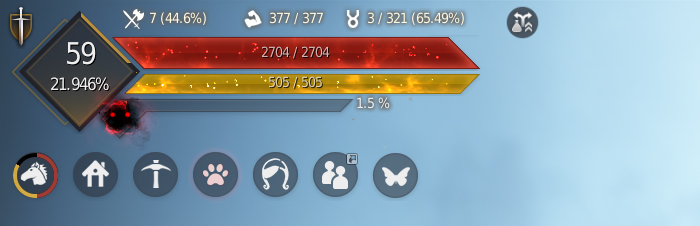
Hier seht Ihr Folgendes:
- Ein Rautensymbol mit der aktuellen Stufe Eures Charakters und seinem aktuellen Fortschritt zur nächsten Stufe (sowohl als Prozentzahl als auch in Form eines Rahmens um die Raute)
- Links von dem Rautensymbol seht Ihr das PvP-Symbol, dargestellt als Schwert & Schild.
- Rechts von dem Rautensymbol findet Ihr die Leisten für LP und die Klassenressource (MP, WP usw.) sowie deren numerischen Werte.
- Über diesen beiden Balken seht Ihr die Symbole und Werte für Talentpunkte, Energie und Beitragspunkte.
- Rechts neben diesen Symbolen seht Ihr eine Vielzahl an Icons, die den Aktivierungsstatus von bestimmten Funktionen und Boni wie etwa dem Vorteilspaket, dem Segen vom Kamasilve, dem Geheimen Buch des Altmonds, dem Vorteil der Posteninvestition, EP-Boni, erhöhten Beuteraten, den Status Eures Agrisfiebers (sobald per Quest freigeschaltet) und mehr.
- Unter den Leisten für LP und MP/WP/KP findet Ihr in Rot die Anzeige für den Groll des Schwarzgeists.
- Unter dieser Reihe seht Ihr mehrere Symbole, die verschiedene Spielfunktionen wiedergeben, die Ihr evtl. aktiv habt. Dazu zählen Transportmittel auf dem Land und / oder Boote/Schiffe, die Euer aktueller Charakter gerade benutzt, die Liste der Wohnsitze Eurer Familie, die Arbeiterliste, die Begleiterliste, Magden & Butler, Eure Fee und die Funktion zum Soforttausch.

▲ Obere rechte Ecke.
Hier werden standardmäßig nützliche Informationen wie die Serverinformationen, die Minikarte, Quests und Weiteres angezeigt:
- Die Icons auf der linken Seite der Minikarte zeigen Euch Funktionen wie den Wachstumspass für reguläre Charaktere, den Modus für die Pferderennen des Großen Preises des Altmonds, die Posteninstallationsgebiete für Postenkriege, den Status des Sprachchats, die Videoanleitungen zum Spiel und die sehr hilfreiche Funktion zur Suche nach NPCs.
- Über der Minikarte könnt Ihr die Art des Geländes, das Wetter, den Postenkriegsstatus, den Status der Eroberungskriegsbauten, den Server und die In-Game-Uhrzeit sehen.
- Die Minikarte, die entweder in der traditionellen 2D-Top-Down-Ansicht oder in einem 3D-Modus angesehen werden kann.
- Während Ihr gegen einen Weltboss kämpft, seht Ihr links neben der Minikarte einen Button zur erhöhten Sichtweite bei Bosskämpfen. Diese Funktion erlaubt es Euch, die Sichtweite zu erhöhen, falls Ihr gegen besonders große Bosse kämpft.
- Unter der Minikarte findet Ihr die Questverfolgung.

▲ Untere rechte Ecke.
Die verschiedenen Benachrichtigungs-Widgets sowie andere Funktionen sind hier aufgelistet:
- Die Benachrichtigungs-Widgets ermöglichen den Zugriff auf den Tresor des Schwarzgeistes, in dem die täglichen Anwesenheitsbelohnungen und die Belohnungen für die Abenteuer des Schwarzgeistes gelagert sind, auf die Liste der offenen Dunklen Risse, auf ein Symbol für den Zugriff auf das Interface des Schwarzgeists und auf das Fenster mit den Belohnungen für die Herausforderungen, auf die Hauptfunktion, auf das Fenster mit den Fertigkeiten eures Charakters und auf die Liste der verfügbaren Ziele in der Welt für das Arbeitstalent Jagen.
- Auf der rechten Seite dieses Widgets könnt Ihr auf das Questfenster, die Benachrichtigungen des Zentralmarkts, den Perlenladen und die Spieleinstellungen zugreifen.

▲ Unterer mittlerer Bereich.
Der untere mittlere Bereich Eures Bildschirms zeigt Euch die standardmäßigen Aktionstasten sowie die Buffs und Debuffs, die Euren Charakter betreffen.

▲ Untere linke Ecke.
Dieser Bereich des HUDs ist standardmäßig für die Chatfenster reserviert.
UI anpassen - Editier-Modus
Erreichbar über das Hauptmenü (ESC) findet Ihr das Werkzeug zur Bearbeitung Eures UIs, wodurch Ihr die Position und Sichtbarkeit der Elemente Eures HUDs einstellen könnt.
● Überarbeitetes Hauptmenü: (Taste: ESC)

● Ursprüngliches Hauptmenü: (Taste: ESC)

▲ Klickt in diesem Menü auf den Button „UI bearbeiten“ und Ihr gelangt in den Modus zur Anpassung der Oberfläche.

▲ Der Bildschirm kann auf den ersten Blick überwältigend wirken, aber Ihr werdet sehen, dass jeder Abschnitt Euch mitteilt, was in ihm zu sehen ist.
- In weiß: Aktuell sichtbare Sektoren, die ausgeblendet oder bewegt werden können.
- In durchsichtig schwarz: Aktuell nicht sichtbare Bereiche, die eingeblendet oder bewegt werden können.
- In Rot: Bereiche, die ein- oder ausgeblendet werden können, aber nicht bewegt werden können.

In diesem Modus könnt Ihr die verschiedenen Fenster durch einen Klick auf das Augensymbol entweder an- oder ausschalten, wodurch sie sichtbar oder unsichtbar werden.
Ihr könnt Eure individuelle Benutzeroberfläche durch verschiedene Funktionen anpassen: z. B. könnt Ihr Eure Änderungen speichern und Voreinstellungen festlegen sowie eine kampfspezifische Voreinstellung einrichten, die Ihr dann weiter bearbeiten und speichern könnt.

Wenn Ihr die Box „Raster anzeigen“ im „UI-bearbeiten“-Menü aktiviert, werden Rasterlinien über den gesamten Bildschirm angezeigt. So könnt Ihr Eure Benutzeroberfläche genauer anpassen und anordnen.
Die Funktion „Automatisch Ausrichten“ erlaubt es Euch, 20 einzelne Schnellauswahlen bequemer auszurichten.
Bewegt Ihr einen Platz der Schnellauswahl neben einen Platz, den Ihr bereits angeordnet habt, so wird der aktuelle im gleichen Abstand zum vorherigen Platz angeordnet.
Wenn Ihr eine Benutzeroberfläche angepasst habt, könnt Ihr diese in einer Voreinstellung speichern, sodass Ihr später immer darauf zugreifen könnt.
Wenn Ihr die in einer Voreinstellung gespeicherten Einstellungen wieder verwenden möchtet, müsst Ihr die Benutzeroberfläche zunächst zurücksetzen und dann mit dem Laden der gewählten Voreinstellung fortfahren.

Wenn Ihr keine Voreinstellung verwenden möchtet, so könnt Ihr auch einfach die aktuellen Änderungen speichern, indem Ihr auf „Speichern (Enter)“ drückt. Behaltet bitte sämtliche Optionen im Hinterkopf, da diese ggf. in Zukunft für Euch von Nutzen sein können.
Sticker-UI
Mithilfe des Sticker-UIs könnt Ihr Eure In-Game-Fenster außerhalb des Spielfensters platzieren, damit Ihr Euren Bildschirm besser organisieren könnt. Diese Funktion steht nur bei einigen In-Game-Fenstern zur Verfügung, nicht bei allen.
Klickt auf den Button für das Sticker-UI am oberen Rechten Rand des Fensters, um diese Funktion zu aktivieren. In dem Moment, wo Ihr auf den Button drückt, verschwindet das Fenster im Spiel und es wird eine Kopie am gleichen Ort erzeugt. Diese Kopie befindet sich ganz vorne auf Eurem Bildschirm und Ihr könnt sie frei aus dem Spielfenster bewegen.

▲ Aus- und eingeblendetes Sticker-UI
Ihr könnt diese Fenster bewegen, indem Ihr mit der LMT auf die Titelleiste klickt und es mit der Maus zieht.
Wie bereits erwähnt, ist es möglich, diese Fenster auch aus dem Spielfenster herauszuziehen.
Das Fenster des Sticker-UI wird so lange sichtbar bleiben, wie das Spielfenster nicht minimiert oder geschlossen wird. Das Fenster wird verdunkelt, falls Ihr ein weiteres In-Game-Fenster aufruft, das normalerweise keine Nutzung des Sticker-UIs zulässt.
z. B. Ihr habt das Questfenster (O) mithilfe des Sticker-UIs offen. Wenn Ihr dann die Weltkarte (M) im Spiel aufruft, dann wird das Questfenster verdunkelt und Ihr könnt nichts mit ihm machen. Dies ist ganz normal, also seid unbesorgt, falls es passiert.
Allerdings solltet Ihr beachten, dass Ihr nicht alle Funktionen des ausgewählten Fensters nutzen könnt, wenn Ihr das Sticker-UI verwendet.
Um ein Fenster des Sticker-UIs zu schließen, könnt Ihr entweder auf den Button des Sticker-UIs klicken, um zum Spiel zurückzukehren oder Ihr könnt auf den „X“-Button klicken.
Zusätzlich werden sie automatisch geschlossen, wenn Ihr den Server wechselt oder Euch wiederbelebt.

▲ Ihr könnt die Fenster mithilfe des Sticker-UIs aus dem Spielfenster bewegen.
Hier sind die Fenster, die eine Nutzung des Sticker-UIs erlauben:
Meine Info, Inventar, Ausrüstung, Arbeiterliste, Handelsinfo, Quests, Abenteurertafel, Abenteuer des Schwarzgeists, Herstellungsnotizen, Warentausch-Info und Gilden.
* Der Inhalt dieser Anleitung kann sich von dem In-Game-Inhalt unterscheiden, je nach Änderungen und Updates an den Spielinhalten.
