World Map
It might feel strange when you open it for the first time, but once you start to understand its features you will see how comfortable it is to use.
The World Map has a wide variety of features. The more you delve into Black Desert's gameplay, the more you will be using it.
How to Open the World Map
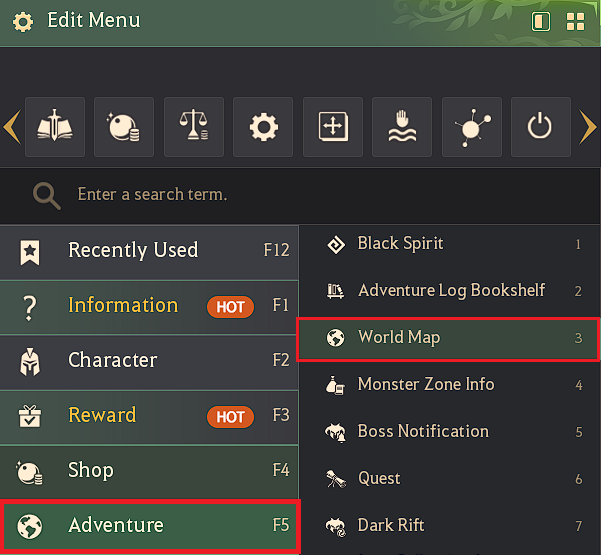
World Map Information
Let's first get to know the icons.

 |
City | Urban centers where trade, storage, housing, transport, and many other facilities are available. Examples of these towns are capitals such as Velia and Heidel. Central towns can be used as base nodes upon discovery, and their leaders, usually a Chief or Lord, will show you the Lordship Menu. |
 |
Town | Compared to a central town, some services may not be available (for example, some may not have a storage), but most merchant NPCs can be found in them, in other words, most basic features of a town are available. |
 |
Trade | Trading, housing, and node production options may be available. |
 |
Gateway | These are frontier areas near a border or a hostile area. Trade facilities are available at large camps, and night raids from monsters are frequent. Occasionally there are useful NPCs such as general goods vendors. |
 |
Danger Zone | Dangerous areas surrounded by monsters. Occasionally you can use affiliated production nodes. |
 |
Node | In these, usually a node manager NPC is alone, or an object serves as replacement for the node manager. Node production options may be available. |
 |
Cargo transport | This icon above a town indicates where a shipment that has been sent is located now. The location is updated in real time. |
 |
Party member | When you are in a party, the location of yourself and party members are indicated with this icon. As party members move, the location is updated in real time. |
 |
Bandits | This icon indicates the location where groups of bandits appear. Bandits appear only when you carry trade goods in your inventory or travel with a mount, such as a horse or wagon, loaded with trade goods. |
 |
Mount | This icon indicates where your mount (such as a horse or camel) is located now. |
 |
Ship | This icon indicates where your ship (such as a fishing boat) is located now. |
 |
Death | This icon indicates the location where you and your guild mates last died at. |
 |
Knowledge | These icons represent each a type of knowledge. The icons are represented in gray before you acquire the corresponding knowledge entry, but change to green once acquired. NPC knowledge icons show the location and type of NPC, while monster & fish icons indicate where they appear. You can easily understand the game if you pay attention to these small symbols. |
The icons introduced above are the most basic ones, and more can be found.
Once you get familiar with the above icons, other ones will be easy to understand.
One thing to know is that the above icons are all right-clickable.
If you right-click them, the route guidance will be activated and you can go to the location they are in easily.
Additionally, other than icons, in the center of the world map one can find a compass, weather indications, and time information.
You can see a circle drawn around the position where your character stands on the world map. The position of the sun and the moon changes across the circle and is updated in real time. Next to the sun and the moon, the in-game time is shown.
In the world of Black Desert, the sun and the moon rise in the northwest and move to the southeast.
You can also find where it is raining in the world quite easily thanks to the raining effect shown on the map.
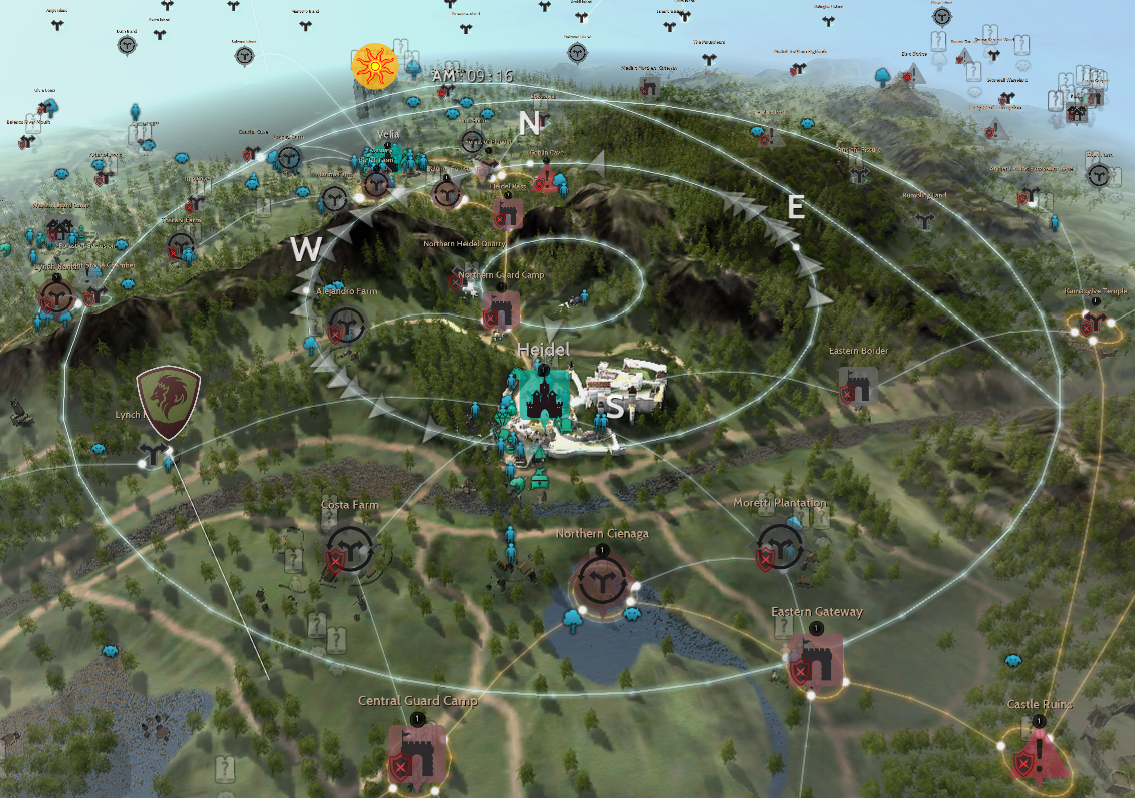

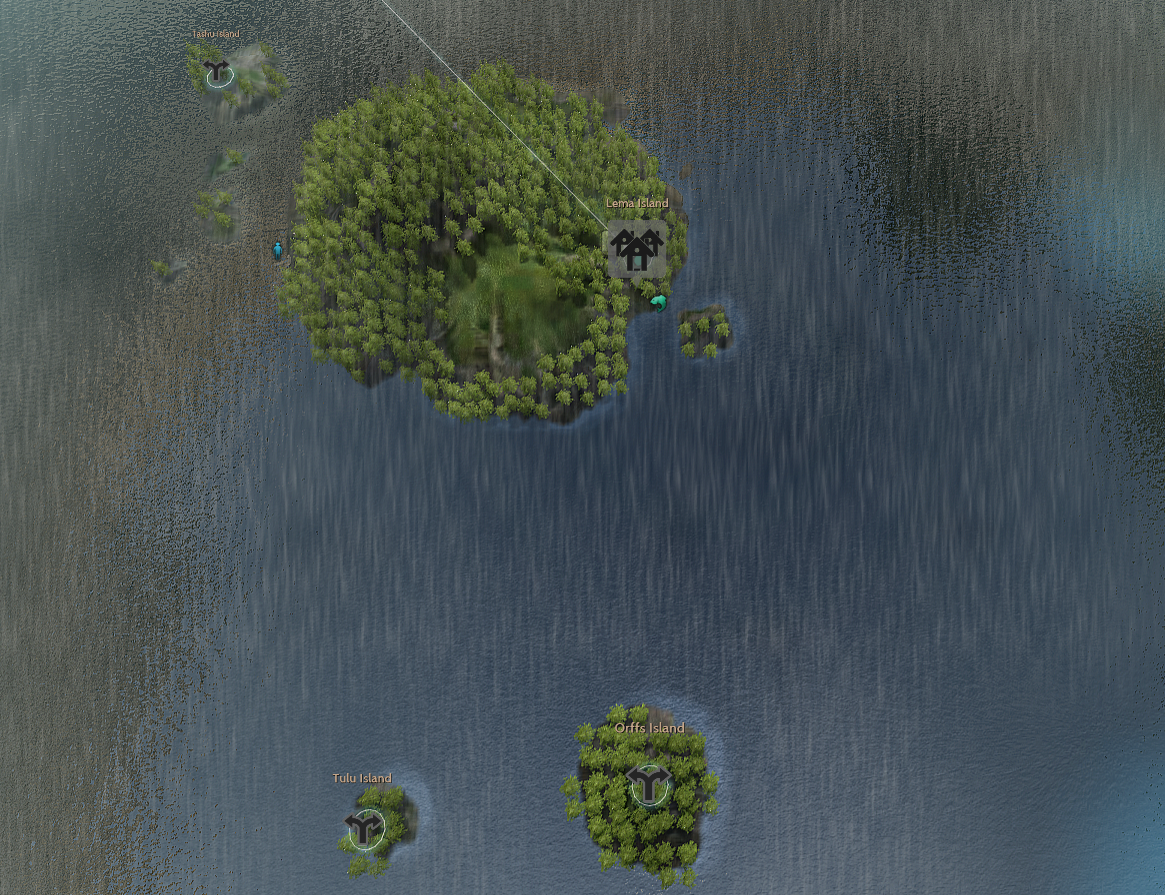
The arrow marked on the smallest circle represents a town near where the character stands, and the arrow in the second largest circle represents the direction of other towns a certain distance away.
Note that this feature only displays the towns you have already found.
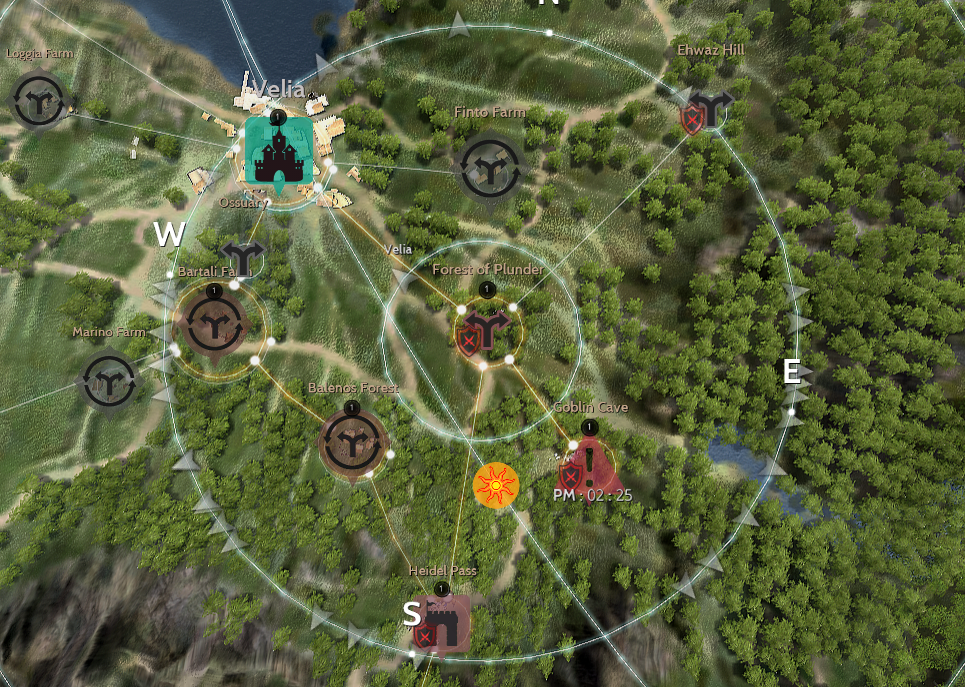
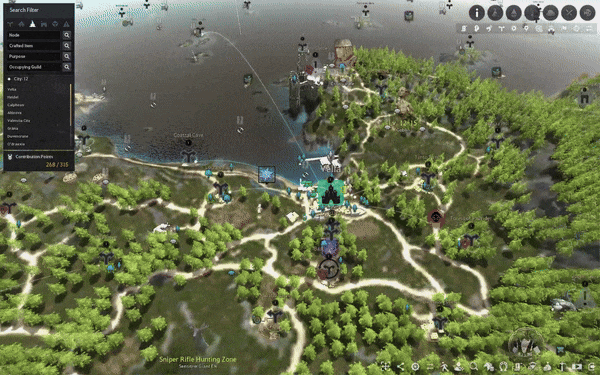
- Press the W, S, A, or D keys to move the map when the World Map (M) is open.
- Pressing SPACE on the World Map (M) will move the camera to your current character's location.
World Map Menu
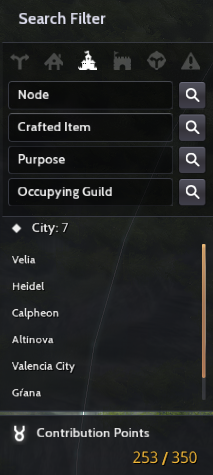
You can view the different types of nodes, and through the Node search bar you can find nodes by their name.
With the Crafted Item search bar you can view the list of all houses that craft the items you want.
You can also search a node that is occupied by a certain guild. If you search the guild name, the nodes occupied by the certain guild will be shown on the node list.
The search result you request above will be shown here as a list.
Upon clicking the search result, the world map automatically moves to the precise location selected.
Below the results, you can see the available contribution points and maximum contribution points for your family of characters.
◈ Top Right Menu
With the different menus on the top right of the world map you can check useful information about the world.
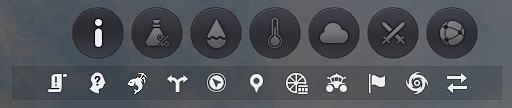
• General Information: Knowledge about discovered areas, nodes, and quests is displayed. The small icons below are all seen with this option.
• Territory Resource Information: Displays information about resources for each territory and public opinion graphs. Useful for farming.
• Groundwater Information: Displays the range of water deposits in the ground. Useful for farming. Areas where it rains have increased water deposits.

• Temperature Information: Displays the temperature difference between territories. Useful for farming.
• Humidity Information: Displays the humidity of each territory.
• Node War Information: Displays the status of node wars in specified node war areas.
• Production Node Information: Displays production nodes per territory.

• Quest: Displays quest information.
• Knowledge: Displays knowledge and NPC locations.
• Fishing/Gathering Knowledge: Displays fishing & gathering knowledge locations.
• Node: Displays node locations and their connections.
• Direction Information: Displays direction and time information based on your location.
• Location Icon: Displays the location of mounts, fences, bandits, and others.
• Trade: Displays trade icons on the map. If you click one of these and spend 1 energy, you can check the Quotation Board for the location.
• Transportation: You can toggle the visibility of transportation vehicles such as wagons and boats.
• Detailed Surroundings: Displays additional details such as monster zones, shipwrecks, and recommended levels for each area.
• Dark Rift Information: Displays the location and difficulty of the available Dark Rifts.
• Barter Information: Displays Barter information at sea.
Different functions and features can be accessed via the icons on the bottom right of the World Map screen, but keep in mind that some like storage can be activated only if you have a town selected.

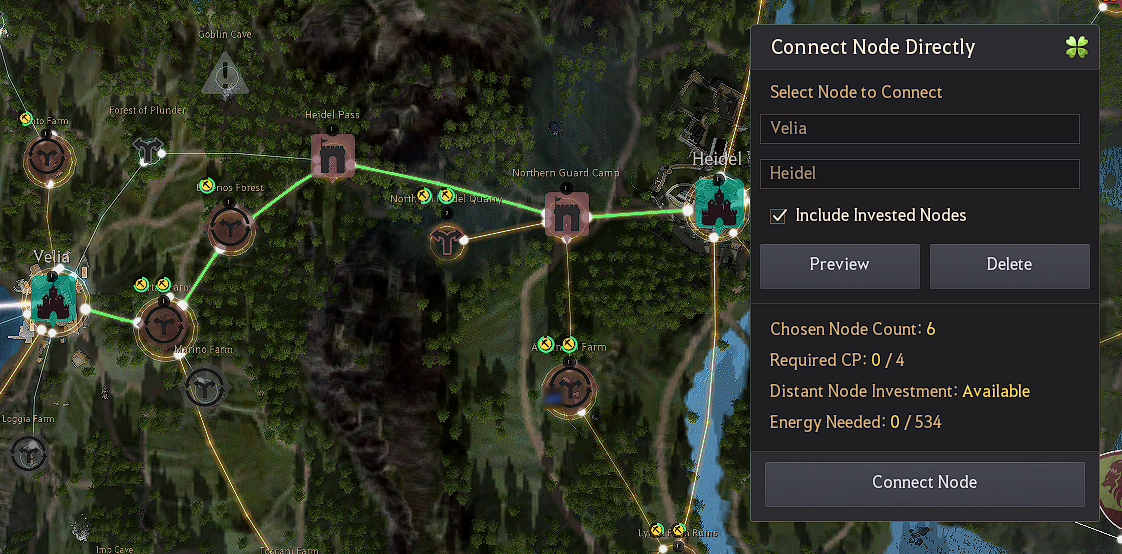
• Navigation Settings: These let you select how you want your character, land mount and boat to move in the world when following a guiding path.
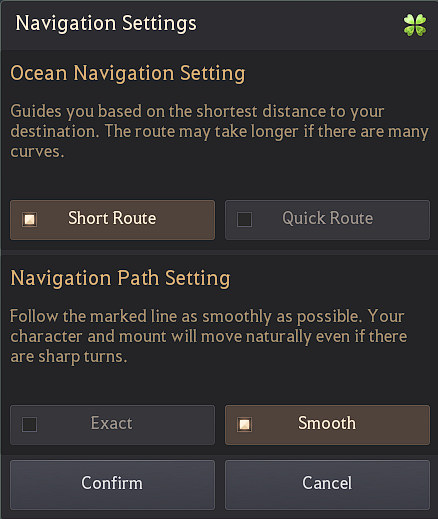
• Barter Search: This feature lets you search the items you can barter on each of the islands.
• Retrieve Looped Auto-Path: A feature that allows you to load up a saved auto-path. Useful when training land mounts and your character's strength.
• Find My Location: Moves the screen to your character's location. You can do the same by pressing Space.
• Find NPC: This window will help you find any desired NPC in the game. From trade managers to storage keepers. You can either select to find the closest NPC of the type you need, or use the vertical icons below to navigate to the desired NPC. If you know the name, or a part of it, you can directly type it into the search bar. Additionally, this tool lets you create an auto-path guide to these NPCs, and also to monster zones.

• Horse Market: Allows you to see the horse market, both for horses to purchase and your own registered horses.
• Stable: Will let you see all the land mounts you have in the different stables throughout the world, their statistics and skills, let you move them to a different stable, and indicate you their overall value for sale both in the horse market and in imperial delivery.
• Storage: Will open & close the storage window when you have a town selected.
• Quest: Makes the quest tracker visible within the World Map screen.
• Transport: Lets you see which items you are currently transporting across the world between storages.
• Central Market: Lets you access the Central Market within the World Map screen.
• Worker List: Lets you access the worker list window within the World Map screen.
• Guide Video: Redirects you to basic guides about the game.
World Map Features
If you want to cancel the navigation, right-click again on the World Map.

• Create map pings for your party/guild members
- SHIFT + Left click: Create a ping location for your party members
- Ctrl + Left click: Create a ping location for your guild members
- Double click + Instructions above: Pin the location

• Invest in a node and make connections:
You can activate/deactivate each node shown on the World Map by investing/retrieving contribution points.
For more details about this content, please refer to the node page.
• Transport:
Click a town node, and select the storage menu at the bottom right. This will open the storage window of that town.
Press the "Transport" button at the bottom to send items stored there to another town.
For more details about this content, please refer to the storage page.
• Purchase a house:
If you click the node icon of a town you have discovered, and of a farm you have invested contribution points in, the view is zoomed in and you can use the different features inside the node.
There are three types of house icons: a blue house is available for immediate purchase, a gray house requires you to purchase other houses to unlock it, and a white house with an icon on the right means that you have already purchased it and use it for a specific purpose.
You need to consume contribution points to purchase a house, and at any time you can sell the house to take back the contribution points.
For more details about this content, please refer to the houses and contribution point pages.

• Crafting:
Some houses can be used as workshops for your workers.
You can see the list of items available for crafting by pressing the button "Manage Crafting" at the bottom of the window that shows the house's purposes.
If the materials and workers are ready, you can craft an item right away, and when you do this, you use the materials stored in the town storage. Crafted items are stored in the storage as well.
For more details about this content, please refer to the crafting category.
• Manage the activity of your workers:
If you have a production node that you made an investment in and unlocked, you can send workers to gather materials. These items will be stored in the town storage.
Workers consume worker stamina every time they complete a work cycle. A worker who is exhausted of worker stamina can no longer work. It is up to you to make sure your workers replenish their stamina by giving them any dish that restores it, such as grilled bird meat.
For more details about this content, please refer to the worker page.
