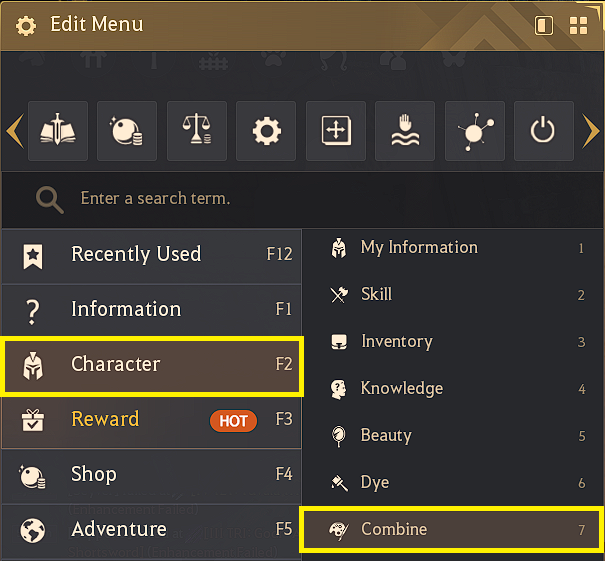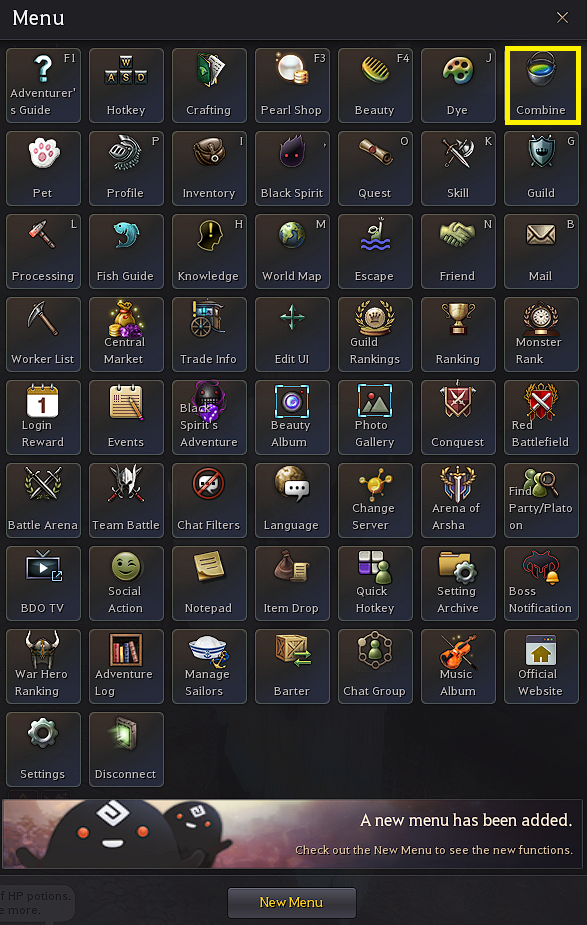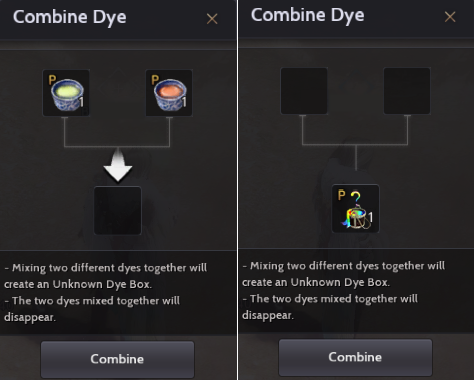Dye
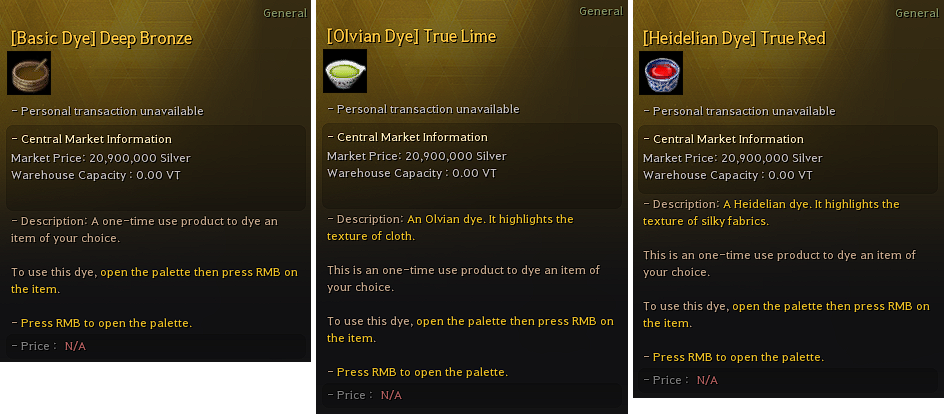
By using a Value Pack you will be able to freely use all dye available in the game, however, once the effect of the Value Pack expires, the color of your armor will be reverted to the default colors.
Obtaining Dye
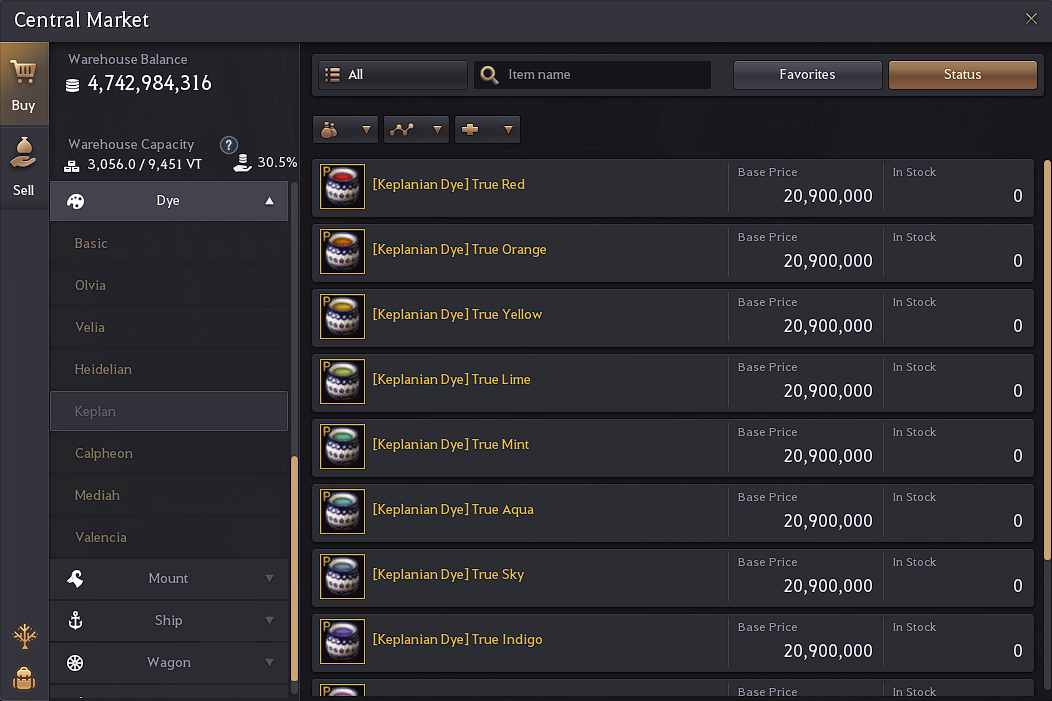
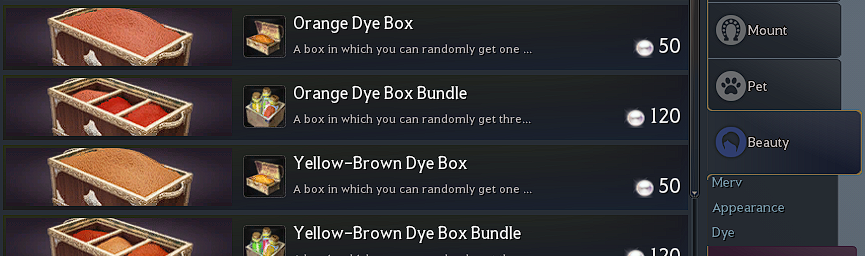
You can find them in the Beauty tab of the Pearl Shop.
These boxes do not give you a specific dye, but randomly give you a dye from the category of the bundle. For the probabilities to obtain a desired specific dye from the boxes, please check the [Dye Boxes] page.
* Please, keep in mind the dyes are not available to be purchased for Adventurers residing in the Netherlands and Belgium.
Storing Dye
The Dye Palette window can be accessed by clicking on the Dyes button in your inventory (hotkey: I). This is where new dyes can be stored for use. Right-click a dye in your inventory to store it in the palette.
Dye can be removed from the palette by selecting the dye and clicking the Take Out button.
The palette can be used to view all available dyes and dyes that have been stored. Storing the dyes you possess here helps free up space in your pearl inventory.
Keep in mind that the use of Merv’s Palette grants access to all dyes for as long as it is active, which allows one to dye equipment without the need to use the obtained dyes.
The effects of Merv’s Palette disappear once the function is no longer active. However, the dyes applied to equipment pieces when it was active are saved internally. This means that if you activate Merv’s Palette, dye an item, and then the Merv’s Palette runs out, the dye will disappear, but upon reactivating Merv’s Palette the dye you previously applied to the item will reappear.
You can use the palette to see all the dyes’ names and the color they apply when used.
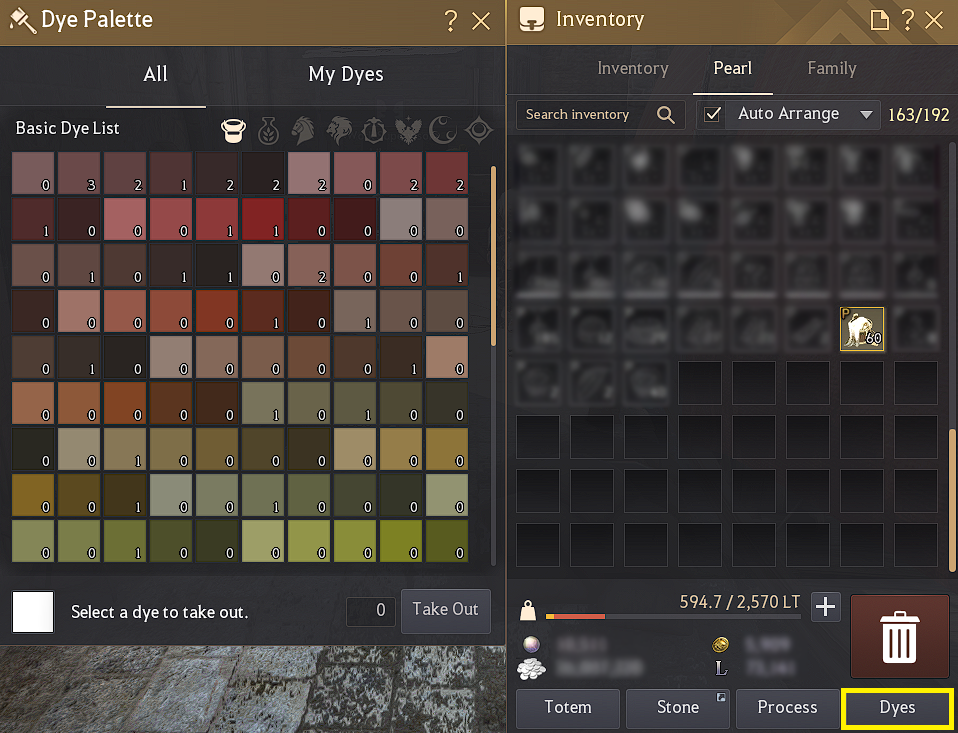
Applying the Dye
Dye can be used to change the color of equipment anywhere and anytime, if you have the dye in your palette.
Equipment dyed using the same color may look different due to varying textures of the equipment piece or the source type of the dye.
Each equipment piece will have a different number of parts available to be dyed.
You’ll be able to see what your equipment will look like with the selected dyes before applying them with the preview to the right. If you want to change the color or the part the color is applied to, just click the [x] above the selected color on the Select Equipment Part to cancel it.
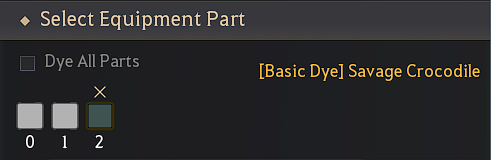
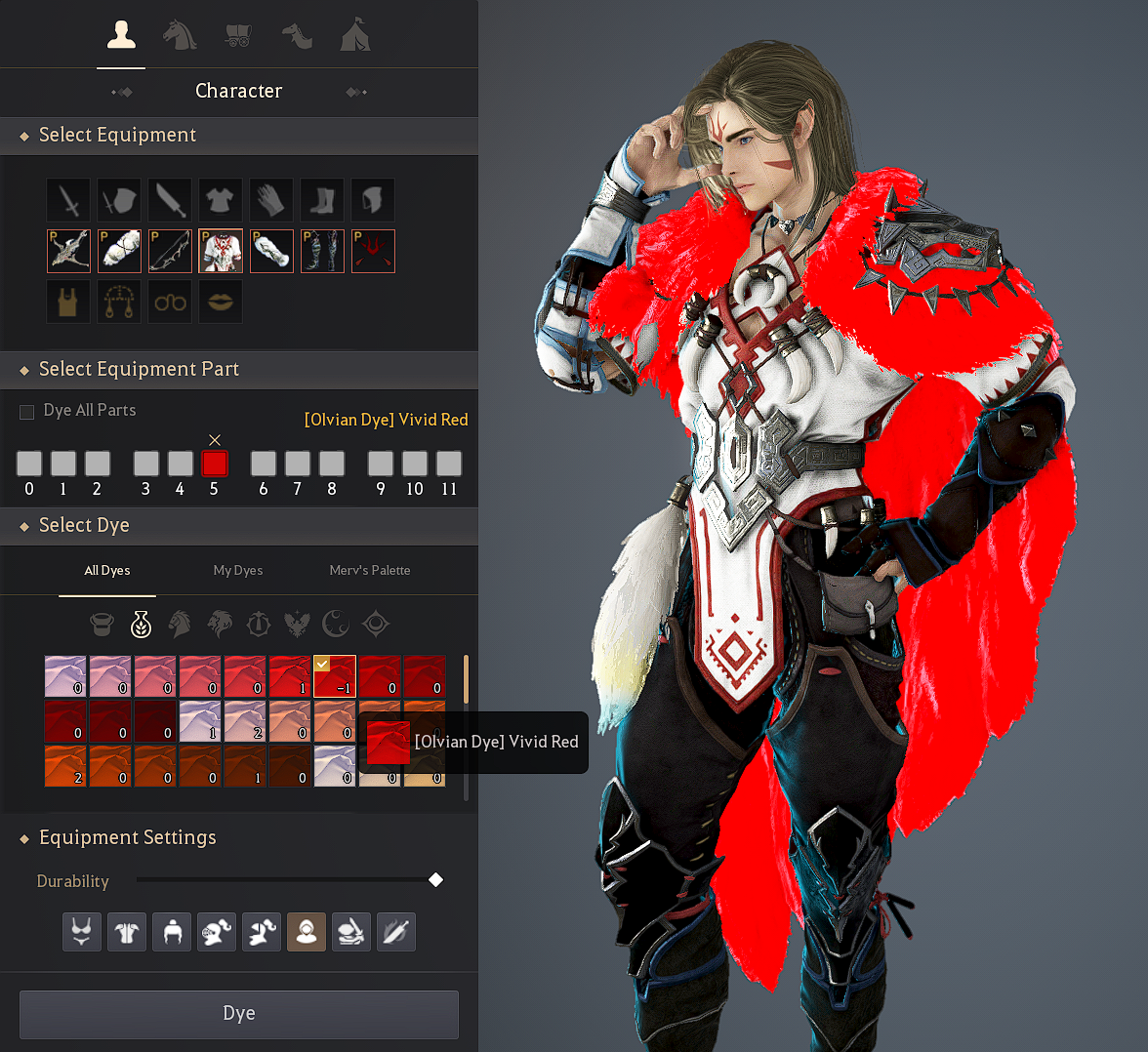
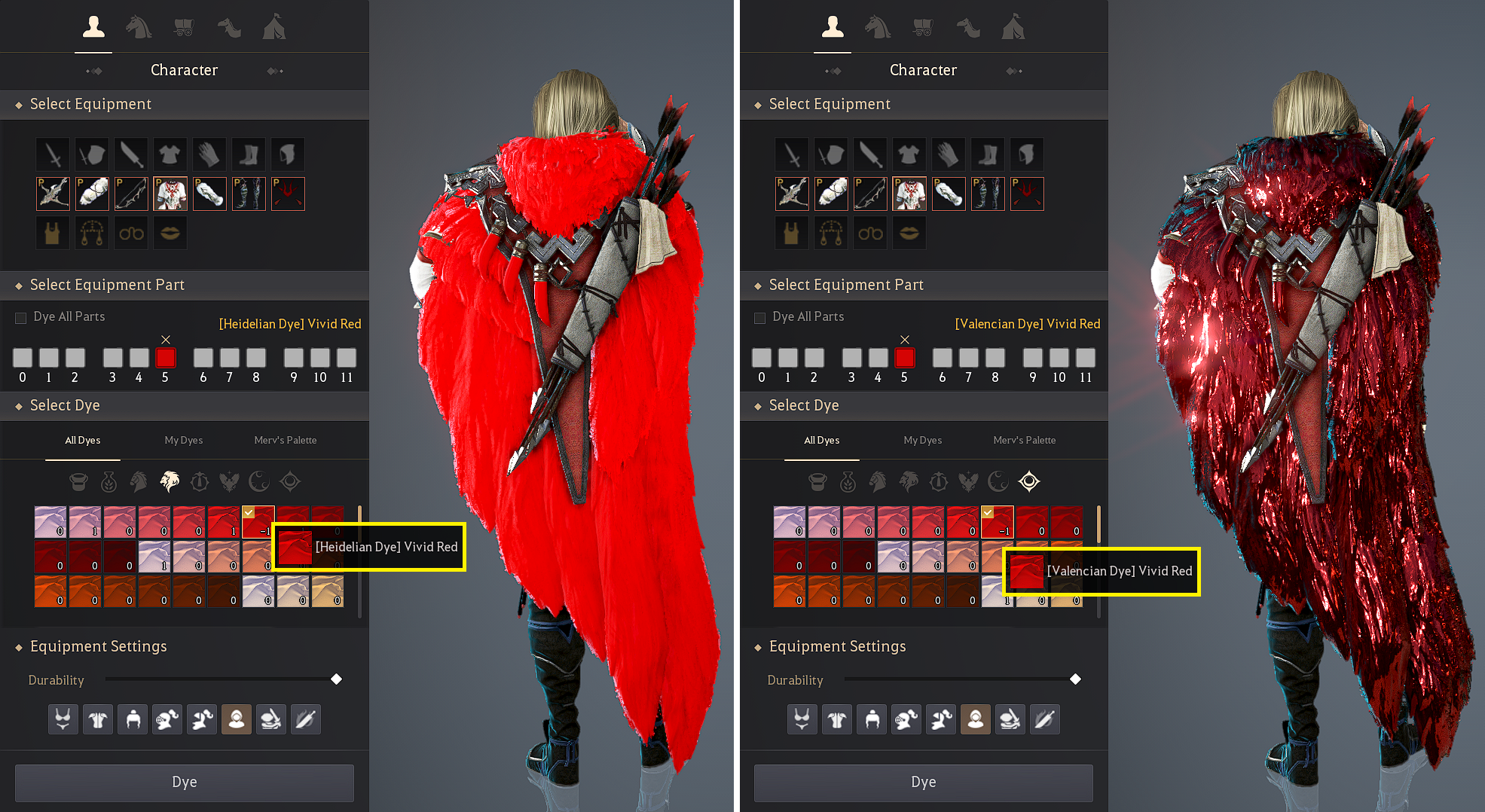
Color Palette

Combining Dyes
By combining two dyes you can get an Unknown Dye Box. When you open the Unknown Dye Box, you’ll get a new random dye.
Access the window from the menu.